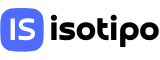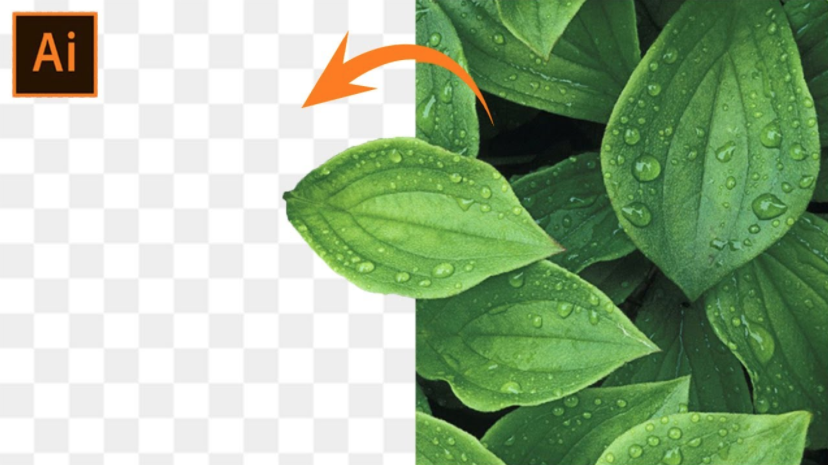Contenido
En esta guía, encontrarás las mejores formas de quitar fondos en imágenes en Illustrator y aprenderá algunas habilidades nuevas a lo largo del camino.
1. Uso de Image Trace para crear un vector y, a continuación, elimine un fondo en Illustrator.
Mientras usa Adobe Illustrator, probablemente querrá trabajar con vectores. Las imágenes vectorizadas se dibujan mediante matemáticas informáticas. Son más nítidas que las imágenes normales, como las JPEG, y no se pixelan incluso cuando se acerca el zoom.
Una cosa particularmente buena es que Illustrator puede distinguir fácilmente el sujeto del fondo. El software es especialmente bueno para eliminar un fondo blanco.
- Coloque una imagen en el espacio de trabajo abriendo un archivo desde su computadora.
- Conviértalo en un vector usando Ventana > Trazado de imagen. Elija Foto de alta fidelidad para obtener mejores resultados o elija uno de los otros dos ajustes preestablecidos que mejor se adapte a su imagen.
- Vaya a Ver> Mostrar cuadrícula de transparencia (o Mayús + CTRL + D en Windows y Mayús + Comando + D en Mac). Esto revelará el fondo del tablero de ajedrez que indica transparencia.
- Haga clic en la herramienta Selección directa (flecha) o en Objeto y luego haga clic en Expandir en el menú desplegable. Esto hará que aparezcan los puntos de anclaje en su Vector y lo convertirá en una forma.
- Haga clic en y seleccione las partes de fondo de las que desea deshacerse. Presione Eliminar. Puede que tenga que hacer esto para cada área.
- Exporte el archivo como archivo .PNG o EPS (vea el último consejo) asegurándose de haber marcado la casilla Transparente de fondo.
2. Uso de la herramienta Varita mágica o Pluma para eliminar el fondo en Illustrator con una máscara de recorte
Otra forma de eliminar el fondo en Illustrator es con una máscara de recorte. ¿Que es eso? Este objeto oculta o enmascara otras imágenes, por lo que solo se puede ver lo que se encuentra dentro del rango de. Es como una plantilla que puede recortar alrededor y por dentro.
Un «conjunto de recorte» es el nombre de la máscara y los objetos ocultos. Pueden incluir todos los objetos de un grupo o capa, o puede hacer una selección.
Su máscara de recorte será un vector, pero también puede enmascarar archivos JPEG antiguos y otros tipos de archivos.
¡Empecemos!
Lo primero que debe hacer es seleccionar la imagen que desea dejar cuando elimine su fondo. Puede utilizar la herramienta Varita mágica o Pluma para hacer su selección inicial.
Siga estas instrucciones para usar la Varita mágica:
La Varita Mágica es excelente cuando desea seleccionar objetos, secciones o partes de su proyecto que comparten características similares. La herramienta intenta adivinar lo que desea seleccionar y puede agregar o restar áreas haciendo clic en ellas.

- Cuando tenga su objeto abierto, acerque el zoom. La calidad de su máscara dependerá de obtener una máscara precisa alrededor de su objeto. Puede presionar Z o elegir la herramienta de zoom de la barra de herramientas.
- Haz clic en la parte más representativa de tu imagen (con los atributos que quieras seleccionar). La herramienta Varita mágica seleccionará elementos coincidentes.
- Puede agregar a su selección manteniendo presionada la tecla Mayús y haciendo clic en otra parte de la imagen que tiene elementos que desea seleccionar.
- Si ha seleccionado demasiados elementos, presione Alt (Windows) u Opción (macOS) y haga clic para eliminar elementos.
- La herramienta es intuitiva y algo peculiar. Si desea que sea más preciso, puede personalizar la configuración en la barra de herramientas. Puede centrarse en selecciones que tengan, por ejemplo, el mismo (o casi) color, opacidad o grosor de trazo. Además, también puede cambiar la probabilidad de que el algoritmo seleccione en cada área.
La herramienta Pluma estándar de Adobe es otra excelente manera de quitar fondo de imagen en Illustrator. Le brinda un control extremadamente preciso al dibujar segmentos rectos y curvas, aunque se necesita un poco de tiempo para acostumbrarse.
He aquí cómo hacerlo:
- Cuando tenga su objeto abierto, acerque el zoom. La calidad de su máscara dependerá de obtener una máscara precisa alrededor de su objeto. Puede presionar Z o elegir la herramienta de zoom de la barra de herramientas.
- Abra la herramienta Pluma. Elija el color de su trazo y seleccione la opción Sin relleno. Producirá su contorno haciendo clic alrededor de la imagen y creando puntos de anclaje (puntos). A continuación, puede manipular la línea que la une creando nuevas líneas rectas, utilizando los puntos para dar forma a las curvas o subdividirlas. Es un proceso de aprendizaje intuitivo.
- Cuando haya creado su contorno de mejor ajuste, haga clic en el primer punto de anclaje para cerrar su forma. No necesita ser perfecto. Puede modificarlo en el siguiente paso.
Cuando haya creado su selección con Magic Wand, Pen Too, es hora de hacer una Máscara de recorte.
- Seleccione ambas imágenes, la imagen completa y su contorno, presionando shift y haciendo clic.
- Haga clic con el botón derecho del mouse en la PC o CTRL haga clic en una Mac y seleccione Crear máscara de recorte. Debería quedarse con su objeto solo.
- También puede sumar y restar partes tanto del objeto seleccionado como de la máscara alternando entre los dos y usando la Herramienta de selección directa.
- Exporte el archivo como archivo .PNG o EPS (vea el último consejo) asegurándose de haber marcado la casilla Transparente de fondo.
3. Elimine los fondos blancos en Illustrator guardándolos como un archivo EPS.
Hemos hablado del valor de trabajar con vectores. A diferencia de los archivos de mapa de bits, son escalables, por lo que no se ven bloqueados incluso cuando se acerca.
Si está creando un logotipo u otro diseño, guardarlo como un archivo EPS puede ser una buena inversión para el futuro. Puede hacer que su imagen sea tan grande como desee antes de imprimirla o incluirla en un activo digital.
También son una forma rápida de eliminar el fondo blanco en Illustrator: cuando guarda un archivo EPS, el fondo se vuelve transparente automáticamente.
Es fácil guardar un archivo como EPS.
- Haga clic en Archivo y «Guardar como». Desea elegir Illustrator EPS en el menú que aparecerá. Presione Guardar.
- Vaya con Tiff (Color de 8 bits) desde el siguiente menú (Formato) debajo de Vista previa en la ventana EPS que aparecerá. Desea asegurarse de que sea transparente, así que haga clic en eso y presione Aceptar y, ¡listo! – tiene un archivo EPS con fondo transparente.
Esperamos que lo encuentres útil. ¡Diviértete eliminando tus fondos en Illustrator!